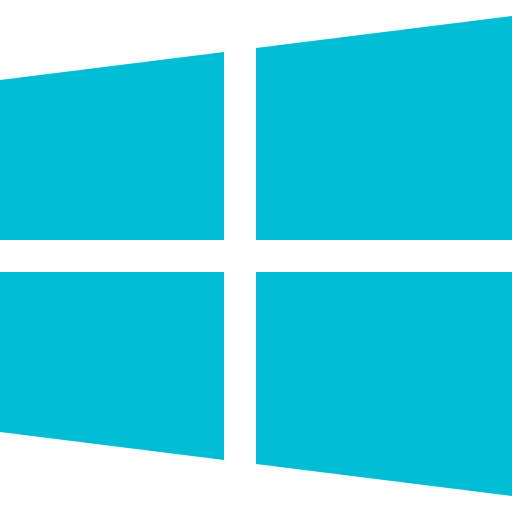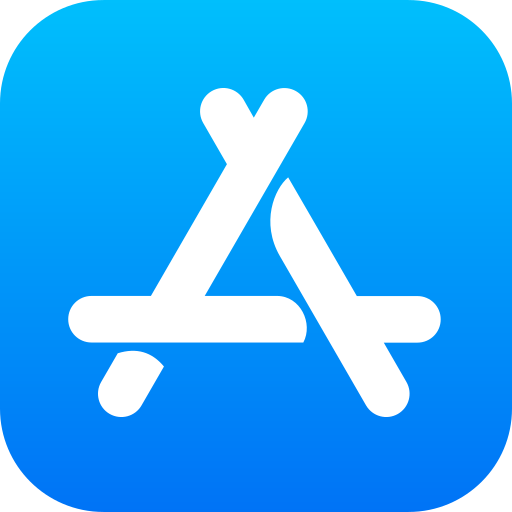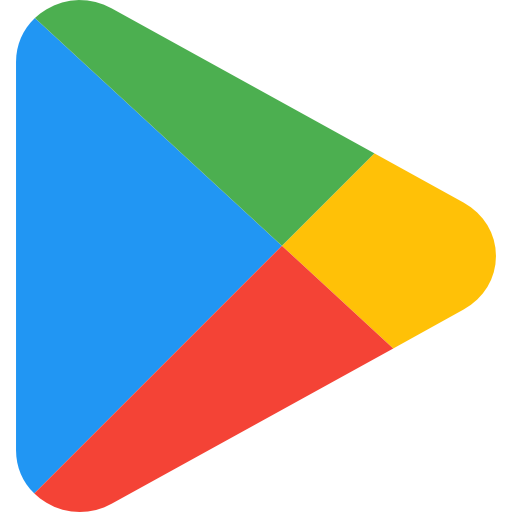TeamViewer Szybka pomoc
Z pomocą TeamViewer Szybka pomoc, nasz zespół serwisowy może połączyć się z Twoim urządzeniem po zatwierdzeniu i w ten sposób wspierać Cię bezpośrednio na ekranie. Pobierz oprogramowanie i skontaktuj się z naszym działem Obsługi Klienta telefonicznie.
Pobierz
TeamViewer Szybka pomoc techniczna jest darmowa i może być zainstalowana w systemach Windows, macOS i Linux, a także iOS i Android:
Wymagania systemowe
Wymienione systemy operacyjne reprezentują minimalne wymagania; nowsze wersje są obsługiwane:
| Windows | macOS | Linux | iOS | Android |
|---|---|---|---|---|
| Windows 7 | macOS 11.0 (Big Sur) | Ubuntu/Debian | iOS 15 | Android 5.1 |
Instrukcja dla systemów: Windows & macOS
Jak zainstalować TeamViewer Szybka pomoc techniczna na systemie Windows oraz macOS:
- Pobierz oprogramowanie, klikając przycisk Pobierz dla systemu Windows lub macOS
- Uruchom aplikację TeamViewer Szybka pomoc techniczna z folderu pobierania.
- Jeśli pojawi się ostrzeżenie o zabezpieczeniach, kliknij Yes lub Continue
- Potwierdź wyłączenie odpowiedzialności
- Pojawi się następujący ekran z osobistym identyfikatorem i losowo wygenerowanym hasłem
Instrukcja dla systemu: Linux
Jak zainstalować TeamViewer Szybka pomoc techniczna dla systemu Linux:
- Pobierz oprogramowanie, klikając przycisk Pobierz dla Linux
- Rozpakuj plik za pomocą zainstalowanego programu do rozpakowywania (Ubuntu: menedżer pakietów lub GZip).
- W rozpakowanym folderze teamviewerqs znajduje się plik TeamViewer
- Otwórz plik
Instalacja za pomocą wiersza poleceń/konsoli:
- Otwórz terminal (zwany również powłoką lub konsolą) i przejdź do katalogu, w którym pobrałeś plik instalacyjny. W większości dystrybucji (np. Ubuntu) terminal otwiera się poprzez naciśnięcie kombinacji klawiszy Ctrl+Alt+T. W tym przykładzie zapisaliśmy plik w naszym katalogu domowym pod /Downloads. Aby tam przejść, wpisz w terminalu poniższe polecenie i potwierdź klawiszem Enter (możesz też oczywiście skopiować polecenie):
cd ~/Downloads - Rozpakuj pobrany plik teamviewerqs.tar.gz za pomocą polecenia:
gzip -d teamviewerqs.tar.gz - Przejdź do utworzonego folderu teamviewerqs i uruchom program następującym poleceniem:
cd teamviewerqs
./teamviewer
Instrukcja dla systemu: Android
Jak zainstalować TeamViewer Szybka pomoc techniczna dla systemu Android:
- Pobierz oprogramowanie, klikając przycisk Pobierz dla systemu Android
Można też otworzyć Sklep Play i wyszukać TeamViewer QuickSupport. - Kliknij Instaluj i po zakończeniu instalacji wybierz Otwórz.
- Po pierwszym uruchomieniu aplikacji zostanie wyświetlony krótki samouczek dotyczący jej funkcji
Przesuń palcem w bok i kliknij przycisk DONE. - Pojawi się następujący ekran z osobistym identyfikatorem
Instrukcja dla systemu: iOS
Jak zainstalować TeamViewer Szybka pomoc techniczna dla systemu iOS:
- Pobierz oprogramowanie, klikając przycisk Pobierz dla systemu iOS
Można też otworzyć App Store i wyszukać TeamViewer QuickSupport. - Kliknij Instaluj i po zakończeniu instalacji wybierz Otwórz.
- Po pierwszym uruchomieniu aplikacji zostanie wyświetlony krótki samouczek dotyczący jej funkcji.
Przesuń palcem w bok i kliknij przycisk DONE. - Pojawi się następujący ekran z osobistym identyfikatorem.
Korzystając z programu TeamViewer QuickSupport i przekazując ustnie identyfikator ID oraz odpowiednie hasło, wyrażasz zgodę na ustanowienie połączenia między urządzeniem a systemem LYNX za pośrednictwem serwera firmy TeamViewer AG, Bahnhofsplatz 2, 73033 Göppingen. LYNX uzyskuje bezpośredni dostęp do urządzenia użytkownika za pośrednictwem tego programu. Nie możemy zagwarantować bezpieczeństwa transmisji danych w Internecie.
Najczęściej zadawane pytania
Konfiguracja udostępniania ekranu w systemie macOS
- Po pierwszym uruchomieniu programu TeamViewer Szybka pomoc techniczna zostaniesz zapytany, czy chcesz zezwolić programowi na udzielanie pomocy użytkownikowi.
- Wybierz Open System Preferences.
- W sekcji Privacy & Security po prawej stronie znajdują się pozycje TeamViewer i TeamViewer Quick Support. Może być konieczne użycie ikony kłódki, aby umożliwić dostosowanie tych ustawień.
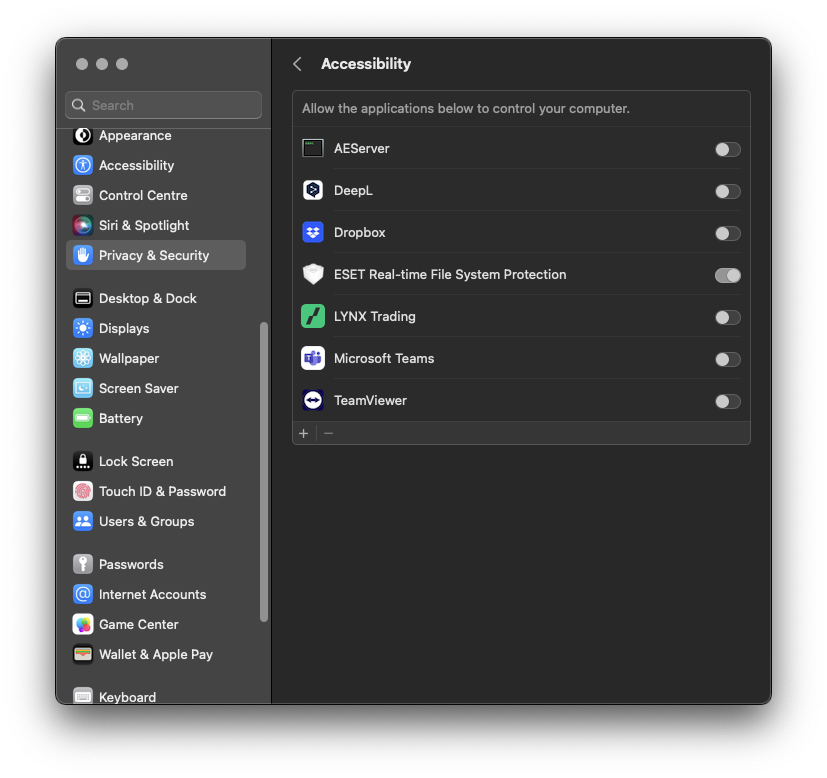
- Kliknij przycisk po prawej stronie lub przeciągnij suwak w prawo, aby zezwolić programom na zdalny dostęp.

- Teamviewer Szybka pomoc techniczna jest teraz włączona dla zdalnego dostępu.
Dzięki programowi zdalnej konserwacji TeamViewer Szybka pomoc techniczna możesz udzielić nam bezpośredniego dostępu do swojego urządzenia, abyśmy mogli łatwo i szybko pomóc Ci za pośrednictwem interfejsu komputera.
Zasadniczo można użyć dowolnej wersji TeamViewer Szybka pomoc techniczna, aby połączyć się z zespołem serwisowym. Jeśli oprogramowanie jest nieaktualne, zwykle zaleca się aktualizację do najnowszej wersji TeamViewer.
Odinstalowanie oprogramowania TeamViewer Szybka pomoc techniczna jest możliwe w dowolnym momencie. Jeśli potrzebujesz wsparcia na swojej platformie transakcyjnej lub Zarządzaniu Kontem, LYNX zaleca zainstalowanie TeamViewer Szybka pomoc techniczna.
TeamViewer QuickSupport upraszcza komunikację między klientem a zespołem obsługi klienta. Zasadniczo wystarczająca jest również czysta wymiana werbalna. Chętnie jednak udzielimy wsparcia bezpośrednio w interfejsie na pulpicie, aby zapewnić najlepszą możliwą pomoc.
Połączenie z urządzeniem można nawiązać dopiero po otrzymaniu indywidualnego hasła tymczasowego, które należy podać pracownikowi obsługi klienta podczas rozmowy telefonicznej.
Przy każdym uruchomieniu programu zdalnej pomocy, obok identyfikatora wyświetlane jest nowo wygenerowane hasło.
Przed zakończeniem rozmowy telefonicznej pracownik działu obługi klienta rozłączy połączenie z urządzeniem.